Table of Contents
What is Mydocs J:Drive
Mydocs is a file storage are on a server located on campus in our data center:
- Each staff and faculty member has a folder on MyDocs (J:/) to keep files related to their work at CSUMB.
- Important work files/data should be stored on MyDocs, not on your desktop, laptop computer or in email. You run the risk of losing important data and your data is less secure when you keep files on your computer. Files stored on your computer are not backed up and in the event of a computer malfunction, you could lose all of the data stored on your machine.
- There are no default folders in MyDocs, but you can create as many folders in MyDocs as you need and manage your files anyway you want. None of the folders your create are shared, so all of your data will be safe, secure and only available to you.
- Staff and faculty are assigned 20GB of storage.
Connecting to MyDocs J:Drive on Windows
Note: If you are manually connecting to the MyDocs (J:Drive) you must be either connected to the CSUMB network on campus or through the CSUMB VPN Service.
Step one: Launch File Explorer.
Step two: Right click This PC.

Step three: Choose Map Network Drive from the menu. In the pull-down menu Drive: select J:
Step four: In the field Folder: type: \\mydocs.csumb.edu\users\otterID (eg. \\mydocs.csumb.edu\users\otte1234)
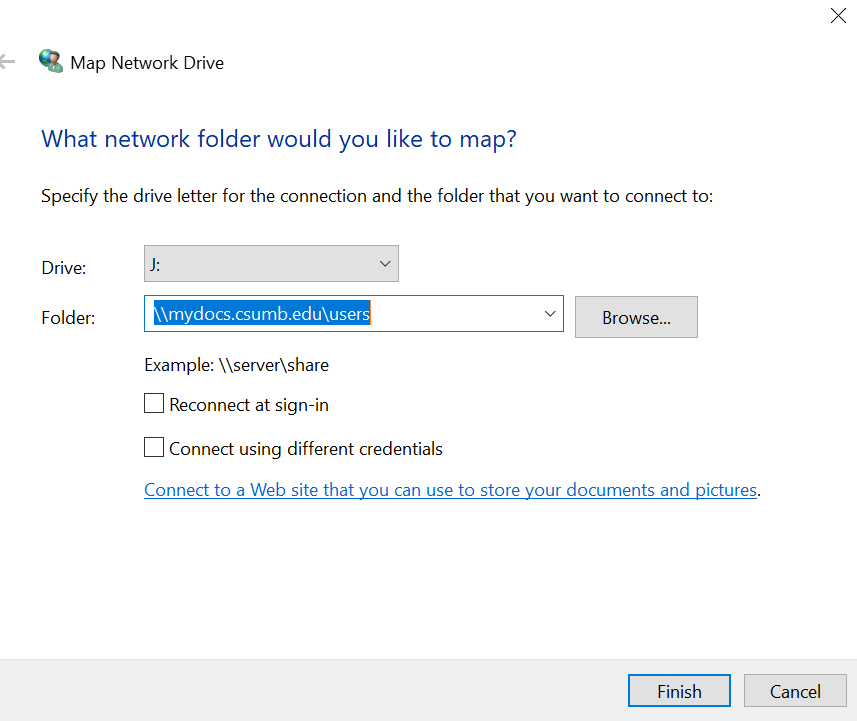
NOTE: Only click on connect using different credentials if you are doing these instructions on a non-CSUMB issued (personal computer) computer. This is not necessary if using a csumb-issued computer. Be sure to complete it with username: csumb\otte1234 (where otte1234 is your otterid) and then your normal csumb password as shown:

Connecting to MyDocs J:Drive on MacOS
Note: If you are manually connecting to the MyDocs (J:Drive) you must be either connected to the CSUMB network on campus or through the CSUMB VPN Service.
Step one: In Finder, click on the Go menu and click Connect To Server...
Step two: In Connect To Server window type: smb://mydocs.csumb.edu/users

Step three: Click Connect button.
Step four: In the Name and Password box select Connect As: Registered User radio button. In the Name: field enter your otterid. In Password: field enter your otterid password.

Step five: Click the Connect button.
For Additional Help
Call the Technology Help Desk at 831-582-4357 or submit a File Storage service ticket.