Table of Contents
What is CSUMBInfo M:Drive
CSUMBINFO is the campus' legacy internal department file storage system, and contains folders for each department. Each Department Folder contains a Public, and Private sub folder.
- By default, all Staff and Faculty have access to the 'M' Drive and connect to it automatically when logging in to one of our PC's on Campus.
- Documents placed in the 'Department\Public' folder are available to anyone with access to CSUMBINFO.
- Documents placed in the 'Department\Private' folder are only accessible to members of that department who have been granted access via an IT Ticket Request.
- Each individual user is limited to 2GB of space on CSUMBINFO.
Connecting to CSUMBInfo M:Drive on Windows
Note: If you are manually connecting to the CSUMBINFO (M:Drive) you must be either connected to the CSUMB network on campus or through the CSUMB VPN Service.
Step one: Launch File Explorer.
Step two: Right click This PC.

Step three: Choose Map Network Drive from the menu.
Step four: In the pull-down menu Drive: select M:. In the field Folder: type: \\csumbinfo.csumb.edu\csumbinfo$
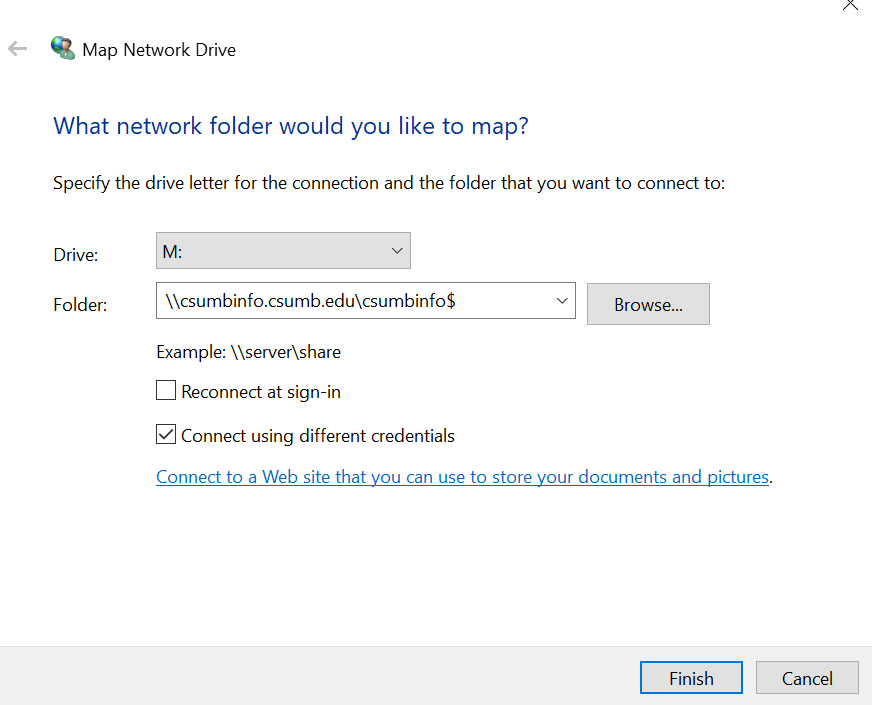
NOTE: Only click on connect using different credentials if you are doing these instructions on a non-CSUMB issued (personal computer) computer. This is not necessary if using a csumb-issued computer. Be sure to complete it with username: csumb\otte1234 (where otte1234 is your otterid) and then your normal csumb password as shown:

Connecting to CSUMBInfo M:Drive on MacOS
Note: If you are manually connecting to the CSUMBINFO (M:Drive) you must be either connected to the CSUMB network on campus or through the CSUMB VPN Service.
Step one: In Finder, click on the Go menu and click Connect To Server...
Step two: In Connect To Server window type: smb://csumbinfo.csumb.edu/csumbinfo$

Step three: Click Connect button.

Step four: In the Name and Password box select Connect As: Registered User radio button. In the Name: field enter your otterid. In Password: field enter your otterid password.

Step five: Click the Connect button.
Additional Help
Call the Technology Help Desk at 831-582-4357 or submit a File Storage service ticket.